 Since the latest tutorial was the last one about brushs, it's time to move onto a new subject that involves different characteristics in SAI.
Since the latest tutorial was the last one about brushs, it's time to move onto a new subject that involves different characteristics in SAI.If you want to draw, ink or work the line in any way in SAI there's a completely new way to do this, different to the one we would use with the brushes, although you can use them too, but it's much easier to create a special line work layer, like the one in the right figure.
This is done by selecting the icon with the pen that's above the layers, and when you have one of this special layers you'll see that the tools change to the ones in the figure below.
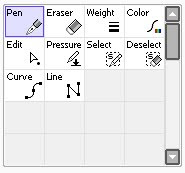
We have now the following tools:
- Pen / Eraser: To draw and erase the lines.
- Weight: To change the weight of the line once it has been drawn.
- Color: With this one we can change the color of the line.
- Edit: To handle the points of the line (more on this later)
- Pressure: Adjusts the pressure of the tablet
- Select / Deselect: Self explanatory
- Curva / Línea: Creates lines choosing the beggining and end points.
Vectors are graphics based in geometric objects with mathematical values such as color, weight, etc. It may sound a little complicated, but there's no need to learn this, SAI will handle vectors very much like pixels, so it's not necessary to learn the theory. What you need to know is that, thanks to these values, the lines we draw can be edited afterwards, and because of this you can draw something with more precision and without the fear of making a mistake.
For example, if we take the pen, we can draw a line like this one
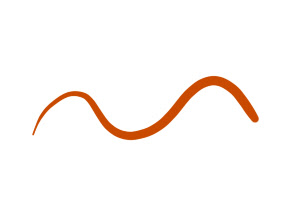
This doesn't look different from a line drawn by a normal tool, however, if we press the control key over the line, we'll see that is made of points.

These points are key places where you can take the line and edit it's shape, for example, if we keep pressing control, and drag the mouse from one of these points, we'll see how the point moves and the line changes according to this.
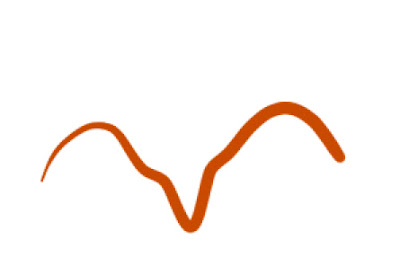
However, if we press shift, we can drag a whole sector of the line, generating a much more armonic change.
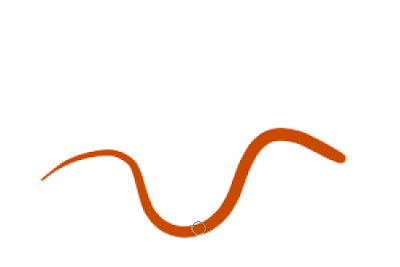
And if we don't want to have so many points, we can press alt and click on one of them to erase it, again the line will change to take it's new shape.
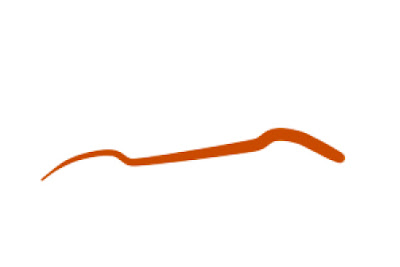
This is the basic about the linework layers, as you can see you can adjust the lines in a lot of ways after drawing them, this is their main characteristic.
In the next tutorial I'll write a little more about the same subject, that way this article is not too long and I have some material for the next one.
Happy Holidays!
Questions or suggestions?
Drop an email to contact@bananaorange.com--------------------------
Spanish
Curso Básico de SAI - Linework
 Ya que el tutorial anterior fue el último que trató el tema de los pinceles, es hora de pasar a algo distinto y que involucra nuevas características de SAI.
Ya que el tutorial anterior fue el último que trató el tema de los pinceles, es hora de pasar a algo distinto y que involucra nuevas características de SAI.Si se quiere dibujar, entintar, o trabajar la línea de cualquier manera en SAI, existe una forma totalmente, distinta a la que utilizariamos con los pinceles, aunque claro, esta se puede ocupar también, pero resulta mucho más cómodo crear una capa especial para líneas, como la de la figura de la derecha.
Esto se hace seleccionando el ícono con plumilla que se encuentra arriba de las capas, y al tener una de estas capas especiales verán que nuestras herramientas cambiarán a las que muestra la figura.
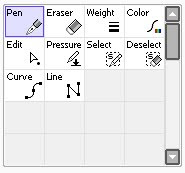
Aquí contamos entonces con las siguientes herramientas.
- Pen / Eraser: Para dibujar y borrar líneas.
- Weight: Sirve para cambiar el grosor de la línea una vez ya fue dibujada.
- Color: Con esta podemos cambiar el color de la línea después de hacerla.
- Edit: Para poder manejar los puntos de la línea (más acerca de esto después).
- Pressure: Ajusta la presión del lapiz
- Select / Deselect: Selecciona o deselecciona.
- Curva / Línea: Crea líneas eligiendo el punto de inicio y el punto final.
Los vectores son gráficos basados en objetos geométricos y con valores matemáticos como color, peso, etc. Suena un poco complicado, pero no hay porque aprender esto, SAI maneja los vectores de manera similar a los pixels, por lo que no es necesario aprender su teoría. Lo que si tenemos que saber, es que gracias a estos valores las líneas que formamos pueden ser editadas después de hacerlas, y debido a eso se puede dibujar con algo más de presición y sin miedo a equivocarse.
Por ejemplo, si tomamos el pen, podemos hacer una línea como la siguiente
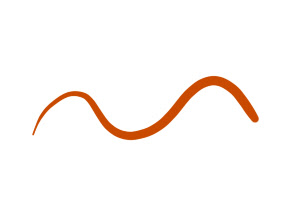
Se puede dibujar sin mayor diferencia de una línea hecha por una herramienta común, sin embargo, si es que presionamos control sobre la línea, podemos ver que esta está compuesta de puntos.

Estos puntos son lugares clave donde se puede tomar la línea y editarla en su forma, por ejemplo, si seguimos aprentando control, y arrastramos el cursor desde un punto, veremos como arrastramos el punto, y la línea se mueve de acuerdo a eso.
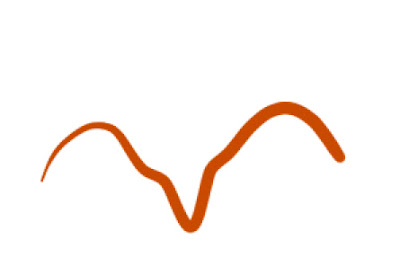
Si en cambio apretamos shift, podemos arrastrar todo un sector de la línea, generando un cambio mucho más armónico.
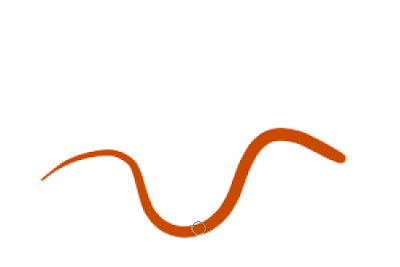
Y si es que no queremos tantos puntos, podemos presionar alt y hacer click sobre uno para eliminarlo, nuevamente la línea cambiará para ajustarse a su nueva forma.
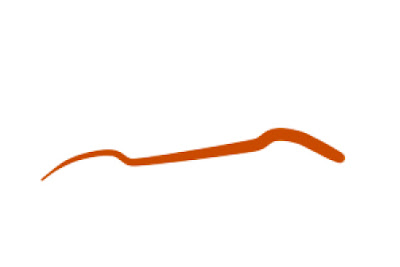
Esto es lo básico sobre las capas de líneas, como ven pueden ajustarlas de muchas formas incluso después de hacerlas, esta es su principal característica.
En el siguiente tutorial enseñaré un poco más al respecto, para que no salga tan largo este artículo y tener más material preparado.
¡Felices Fiestas!







2 comments:
Que buena informacion la que muestras, no tenia idea de que se podia usar este "Pen". Me va a servir mucho para mejorar mis dibujos. Arigatou! sigue asi!
Buenas!!
Yo desde hace unos pocos meses comencé a familiarizarme con este programa y tengo una duda.
Verás. Hace poco una persona sin querer me abrió un dibujo que estaba haciendo en Sai en Photoshop y las capas linework se me cambiaron a capas normales (cuando volví a abrir el dibujo en Sai), Por lo tanto, dos detalles que me faltaban por terminar ya no las puedo manipular con la herramienta Pressure. De 3 capas que tenia en el dibujo del tipo Linework se me cambiaron a capas normales y bueno… he cambiado el formato del dibujo dándole a Exportar como, para que se abra en tipo sai, pero aun así no puedo manipular el delineado del dibujo por que las capas se quedaron normales. Me pregunto su hay alguna manea de convertir las capas que se cambiaron a su origen inicial como Linework
No se si he sabido explicarme.
Te agradecería que me contestaras, no corre prisa y mi dibujo puede esperar si en este caso lo que me ha pasado tiene solución.
Un saludo
Post a Comment